Please check with your IT department before proceeding with software installation or system changes.
Please follow these instructions in order:
1. Check that the required software is installed successfully:
a. Go to Start > Settings > Apps & Features - there should be entries for both:
Azul Zulu JRE 11.x.x
and
CADAS-ATS Terminal
b. If one or both is missing, we advise you try reinstalling as per the setup guide, then re check as step 1 above
c. If this is unsuccessful please contact your IT department first to troubleshoot the installation and if still unsuccessful, contact us via Email: ServiceOperationsHelpdesk@nats.co.uk
2. Check that the CadasAtsStart application runs:
a. Browse to C:/Program Files (x86)/CADAS-ATS or C:\users\\AppData\Local\Programs\CADAS-ATS (depending whether you installed CADAS-ATS terminal for all users or just yourself
b. Double click on the CadasAtsStart.exe application
c. A CADAS-ATS Terminal Launcher dialogue box should appear indicating 'No startup file or URL specified!'
d. 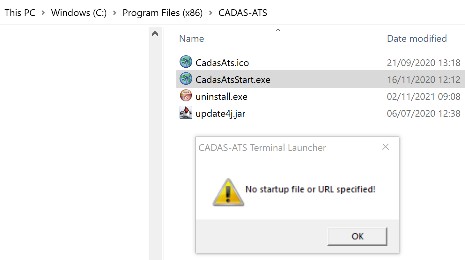
e. Click OK
f. If the file does not run your system may be blocking the application from running - we advise you ask your IT department to check your security settings.
3. Visit the AFPEX service address: https://www.flightplanningonline.co.uk/ , click on 'AFPEx Login' and check that a .cadas file has been downloaded by going to your browser's menu and viewing downloads.
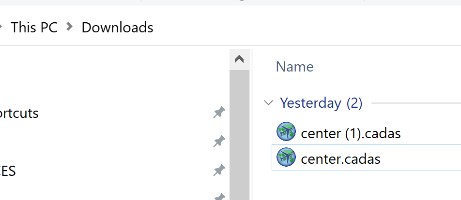
a. If the file has not been downloaded, your browser or system may be blocking the file from being downloaded - we advise you ask your IT department to check your browser or security settings.
4. If the .cadas file is being downloaded, view your downloads folder from your browser and check that it is being opened with the correct application:
a. From your browser menu, choose downloads, then 'open downloads folder'
b. right click the file and choose 'open with' - this should indicate that it is currently set to start with CadasAtsStart.exe
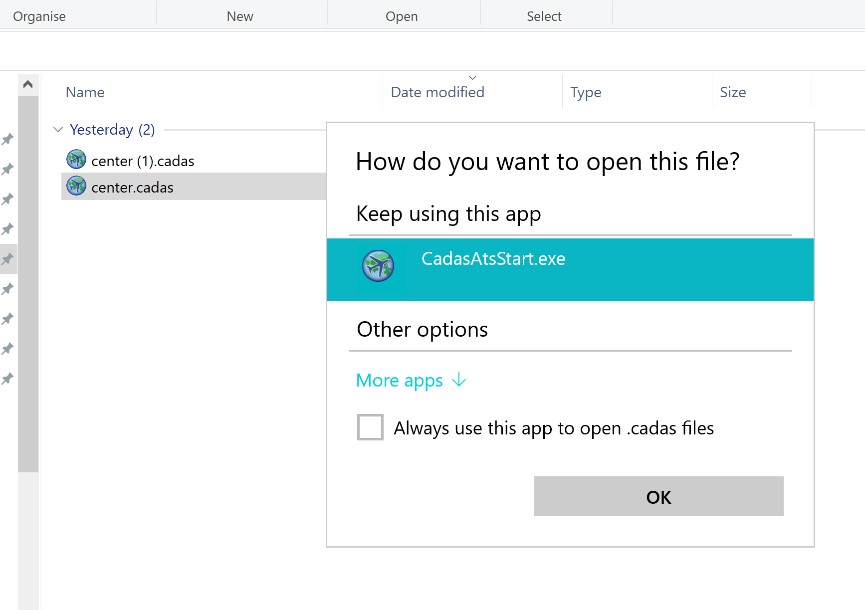
c. If no application is shown or a different application is shown the .cadas file will need to be associated with the CadasAtsStart application for the AFPEx service to open
i. check with your IT department that it is OK to proceed with this change
ii. From the 'open with' dialogue, click on 'more apps'
iii. scroll down and click on 'look for another app on this PC'
iv. Browse to C:/Program Files (x86)/CADAS-ATS or C:\users\\AppData\Local\Programs\CADAS-ATS (depending whether you installed CADAS-ATS terminal for all users or just yourself)
v. select 'CadasAtsStart.exe' and click on open.
vi. The .cadas file should now show as a blue circle, try clicking on the .cadas file - it should open the NATS AFPEx Terminal
d. If the application does not run, try uninstalling both CADAS-ATS Terminal and Azul Zulu JRE 11., rebooting and reinstalling and rechecking from step 1 above.
e. If the application still does not run, your browser or system may be blocking the file from being opened - we advise you ask your IT department to check your browser or security settings.